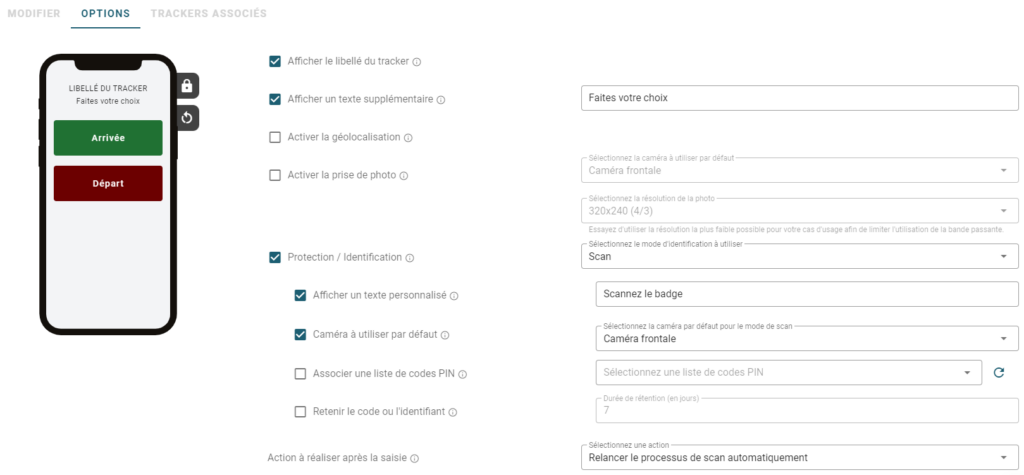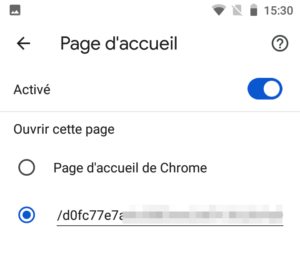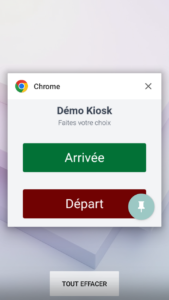Commencer à taper pour voir les suggestions.
Comment tranformer un smartphone en kiosque de pointage ?
Grâce à la plateforme Ubiqod, vous avez la possibilité de transformer n’importe quel smartphone en pointeuse pour vos salariés et intervenants.
Ce tutoriel a été réalisé avec :
– Un ancien smartphone Redmi Go à moins de 100 EUR équipé de Android 8 (pour information, la dernière version d’Android à la date de rédaction de ce tutoriel est la 14)
– Le wifi de l’entreprise (pas besoin de SIM, mais il est aussi possible d’utiliser la 3/4/5G)
– Des badges QR codes générés par la plateforme Ubiqod
Comment ça marche ?
Une fois configurée, notre smartphone pourra être utilisé dans 2 configurations :
– Une pointeuse murale raccordée en permanence au secteur et utilisable en self-service par les équipes
– Une pointeuse mobile utilisée par exemple par un agent de sécurité pour scanner les badges QR codes des personnes
Configurer Ubiqod
Créer l’interface utilisateur de pointage
Pour transformer notre smartphone en pointeuse, 3 étapes sont indispensable au niveau de l’interface Ubiqod :
– Il est nécessaire de configurer au moins les 2 boutons Arrivée et Départ (des fonctions additionnelles comme la gestion des pauses peuvent être ajoutées).
– L’identification par Scan doit être activée, et la caméra frontale doit être utilisée (la caméra arrière sera contre le mur).
– Après un pointage réussi, le système devra revenir automatiquement à l’écran de départ pour que les personnes suivantes puissent pointer.
Voici donc un exemple de configuration d’interface adapté à notre cas d’usage :
En option, vous pouvez activer les fonctions de géolocalisation.
Pour en savoir plus sur la configuration des interfaces dans Ubiqod, consultez la documentation.
Créer un tracker (un par smartphone)
Chaque Smartphone doit correspondre à un tracker dans Ubiqod. Un tracker correspond à un “point d’interaction” avec l’utilisateur. Ce tracker peut être localisé et référencé. Dans notre cas, nous allons utiliser un tracker de type QR code (QOD), que nous allons associer à l’interface précedemment créée.
Pour en savoir plus sur la configuration des trackers dans Ubiqod, consultez la documentation.
Configurer le smartphone
Notre objectif est que le smartphone, lorsqu’il est allumé, affiche directement l’écran d’accueil dans le navigateur. Pour celà, nous allons le “vérouiller” sur Google Chrome, qui lui-même affichera directement la page de notre tracker. Si votre smartphone utilise un autre navigateur oou un autre système d’exploitation qu’Android, vous devrez adapter ses instructions en conséquence. Il existe également de nombreuses applications dans le Play Store ou l’App Store pour mettre le smartphone en mode Kiosk.
Scannez le QR code du tracker
Utilisez l’appareil photo du smartphone ou une App dédié pour scanner le QR code et accéder à la page web d’accueil que vous avez configurée dans l’interface.
Configurer Google Chrome
Définissez la page de pointage comme page d’accueil de Google Chrome (menu paramètres) :
Epingler (pin) Google Chrome
Android intègre une fonction permettant “d’épingler” une App (pin). Lorsque cette fonction est activée, le smartphone est verouillé sur cette application, et il est nécessaire de saisir le code PIN du smartphone pour en sortir.
Exemple sous Android 8 (bouton avec l’épingle) :
En fonction de votre version d’Android, consultez la procédure adaptée ici.
Générez les badges QR code
Ubiqod vous permet de générer sans frais des QR code d’identification. Pour cela, consulter la documentation relative aux listes de codes PIN.
Définissez où les données doivent être envoyées
Pour tester votre nouvelle pointeuse, vous pouvez utiliser le connecteur vers Google Sheets ou l’application Skiply Timesheet. Vous pourrez ensuite router les données vers l’application de votre choix à l’aide des connecteurs intégrés sur la plateforme.
Testez votre nouvelle pointeuse mobile
Lorsque vous effectuerez un pointage pour la première fois, Chrome vous demandera des autorisations : accès à la caméra pour scanner le QR code, et géolocalisation si vous avez activé cette option. Lors des prochains pointage, ces autorisations seront mémorisées (sauf si vous avez ouvert Chrome en mode privé, ce qui est déconseillé pour ce cas d’usage).