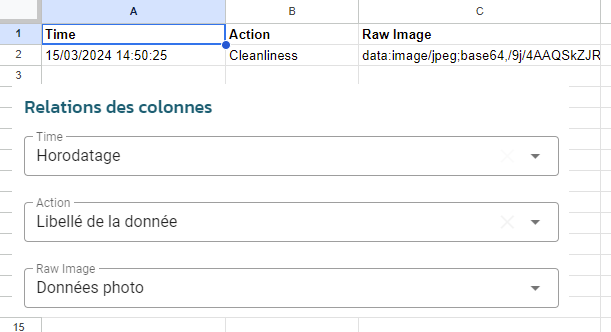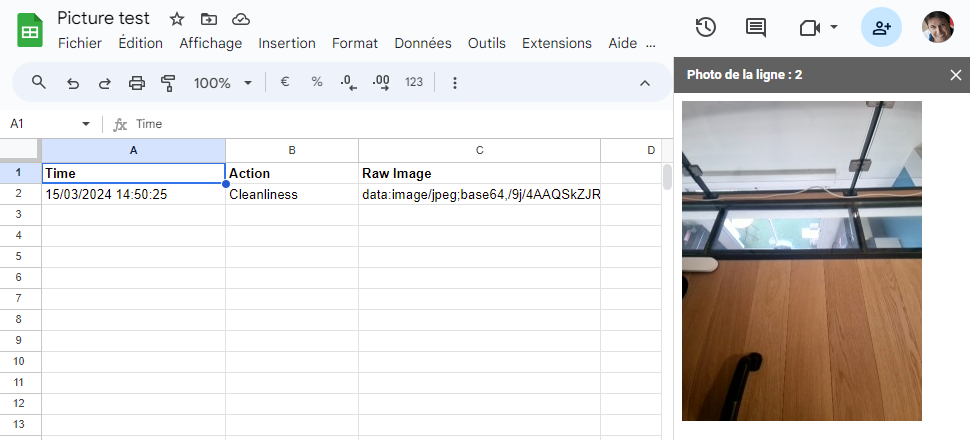Commencer à taper pour voir les suggestions.
Comment afficher les photos prises à travers Ubiqod ?
Lorsqu’elle est utilisée avec des QR codes simples ou des QR codes sécurisés Ubiqod Key, la plateforme Ubiqod permet la prise de photo.
Cette fonctionnalité est utile pour de nombreux cas d’usage, et notamment :
Des images permettant de préciser la nature d’un incident dans le cas d’un signalement de problème
La vérification aléatoire de l’identité d’un intervenant (ce cas est soumis aux lois de votre pays)
Format des photos
Les photos sont envoyées au format jpg, sous forme d’un texte encodé en base 64. Pour afficher une image à partir de ce texte, vous devrez utiliser ce texte et lui appliquer des transformations.
Exploitation avec Google Sheets
Envoyer la photo dans une cellule
Si vous utilisez le connecteur Google Sheet, vous pouvez envoyer l’image dans une cellule, comme n’importe quel champ Ubiqod (au niveau des connecteurs).
Exemple :
Attention cependant à limiter au maximum la résolution des photos afin de ne pas surcharger votre tableau. Nous vous recommandons de supprimer la photo (c’est à dire le contenu texte de la case contenant la photo) après vérification.
Pensez à tronquer le contenu de la colonne contenant les données photo brutes (menu Format / Retour automatique à la ligne) pour plus de lisibilité dans Google Sheets.
Afficher la photo avec un script
Pour afficher la photo :
Ouvrez le menu Extension / Apps Script de Google Sheets
Ajouter ce code au fichier Code.gs (remplacez la colonne “C” par la colonne contenant la photo dans votre tableau, par exemple “G” :
function onOpen() {
SpreadsheetApp.getUi()
.createMenu('Ubiqod')
.addItem('Afficher la photo', 'showPicture')
.addToUi();
}
function showPicture() {
var ss = SpreadsheetApp.getActive(), aRow = ss.getActiveCell().getRow();
var dataUri = ss.getRange("C" + aRow).getValue()
var html = HtmlService.createHtmlOutput("<img src='" + dataUri + "' />")
.setTitle("Photo de la ligne : " + String(aRow));
SpreadsheetApp.getUi()
.showSidebar(html);
}
Enregistrez.
Revenez dans votre tableau
Rechargez la page.
Sélectionnez (cliquez) la ligne pour laquelle vous souhaitez afficher la photo.
Cliquez sur Afficher la photo dans le menu Ubiqod (qui a du apparaître lorsque vous avez rechargé la page)
Vous devriez obtenir ceci :
Ce mode de fonctionnement est particulièrement adapté à la vérification d’identité. Cependant, lorsqu’il est nécessaire de stocker les photos pour une exploitation ultérieure (comme par exemple des bons de livraison), il peut être préférable de mettre en oeuvre un script qui stockera les photos dans Google Drive et fournira un lien vers chaque fichier dans une cellule.
Exploitation à travers les webhooks, Zapier ou Make
Lorsque vous utiliser les webhooks, Zapier ou Make, la photo devra être convertie dans vos outils. N’hésitez pas à consulter votre spécialiste IT pour réaliser cette opération.