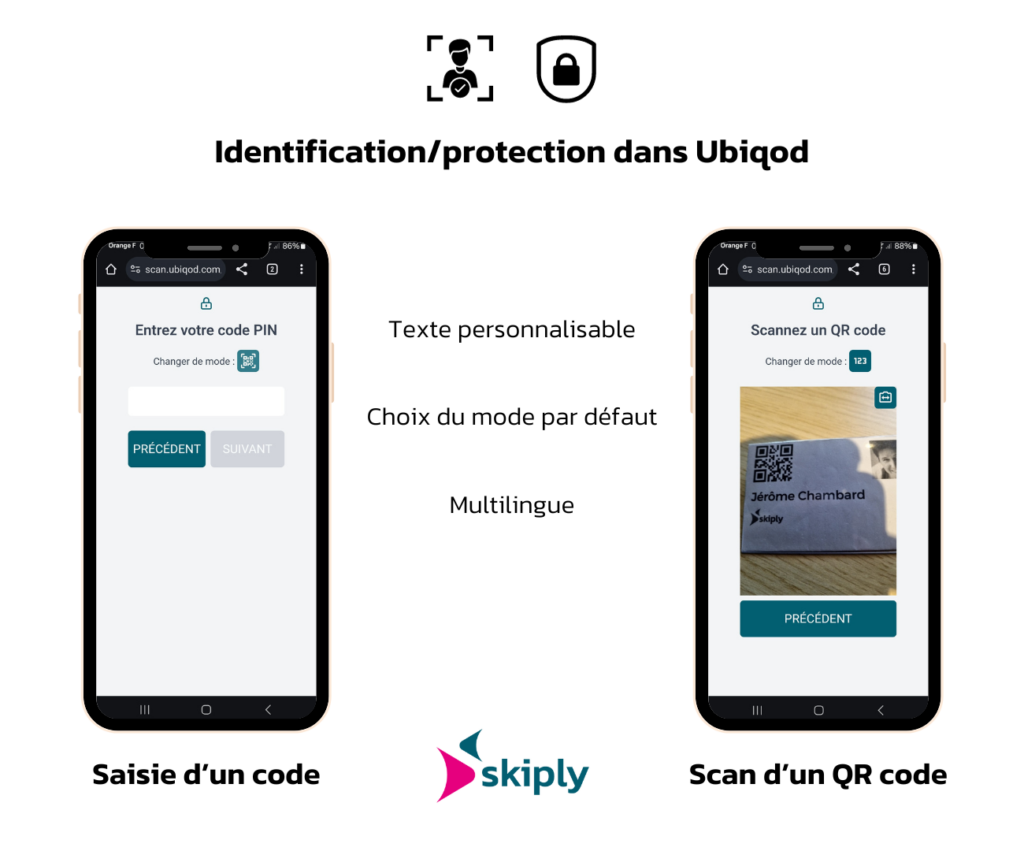Commencer à taper pour voir les suggestions.
Ubiqod : listes de codes PIN
Qu’est-ce qu’une liste de codes PIN ?
Sur la plateforme Ubiqod, les codes PIN peuvent être utilisés pour identifier les utilisateurs ou pour sécuriser la saisie d’une information. Cette fonctionnalité fonctionne exclusivement avec les QR codes, ce qui inclut les QODs et Ubiqod Key. Pour l’identification des utilisateurs avec des objets connectés, nous utilisons des listes de badges.
Les utilisateurs peuvent saisir manuellement un code PIN, ou scanner un QR code personnel à l’aide de l’appareil photo de leur smartphone.
Il est possible d’utiliser l’identification par code PIN sans utiliser de liste de codes PIN. Dans ce cas, Ubiqod enverra le code saisie dans le champ label du code PIN (voir les connecteurs).
Le fait d’implémenter des listes de codes PIN active les fonctionnalités suivantes au niveau du :
Filtrage des données (au niveau du connecteur) : permet d’envoyer les données uniquement lorsque l’utilisateur a saisi un code valide (c’est à dire présent dans la liste de codes).
Correspondance de champs : permet de créer un lien entre un code saisi par l’utilisateur et son identifiant dans un système externe, par exemple un ID utilisateur dans un logiciel de gestion des ressources humaines.
Libellés personnalisés : permet d’associer un libellé à un code (par exemple le nom d’une personne) sans avoir besoin de faire une correspondance dans un système externe.
Créer et configurer une liste de PIN codes
Pour créer une liste de PIN codes, allez dans le menu Interfaces, puis dans l’onglet LISTES DE CODES PIN.
Cliquez sur le bouton + CREER.
Vous pouvez importer des codes depuis un fichier CSV si vous le souhaitez.
Pour chaque ligne, vous pouvez ajouter un label et des références externes (par exemple l’ID personnel d’un employé dans Lucca si vous souhaitez utiliser le connecteur Lucca).
Lorsque vous passez votre souris sur le symbole QR code de chaque ligne, vous verrez apparaître le QR code correspondant.
Télécharger les QR codes
Pour télécharger les QR codes au format PNG, cliquez sur le bouton Télécharger après avoir enregistré votre liste de codes PIN.
Imprimer les QR codes
Pour imprimer les QR codes d’une liste, sélectionner cette liste, puis cliquez sur le bouton Imprimer.
Utiliser une liste de codes PIN
Pour utiliser une liste de codes PIN, associez-là à votre interface dans les OPTIONS GENERALES.