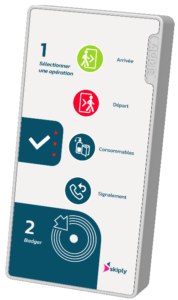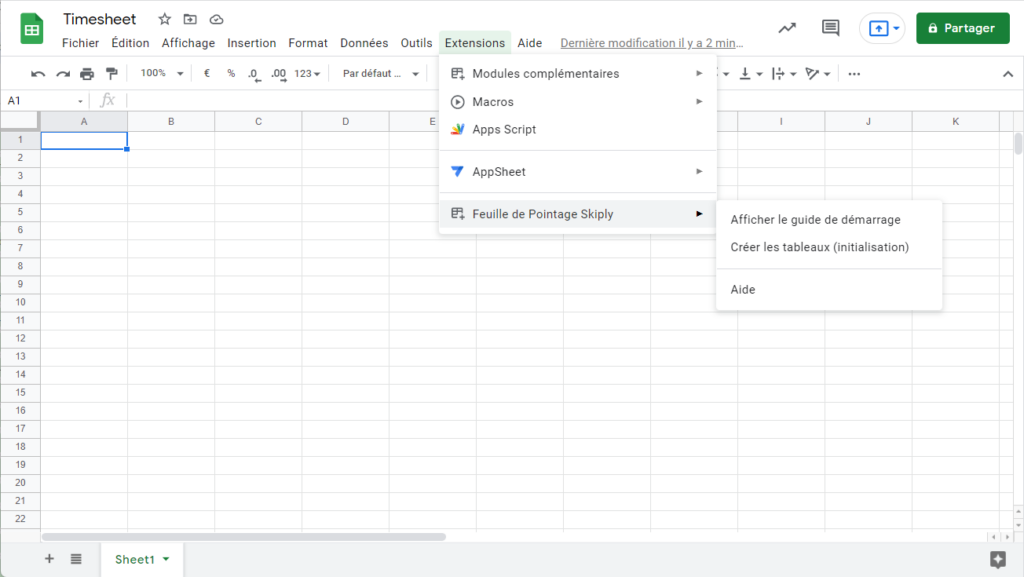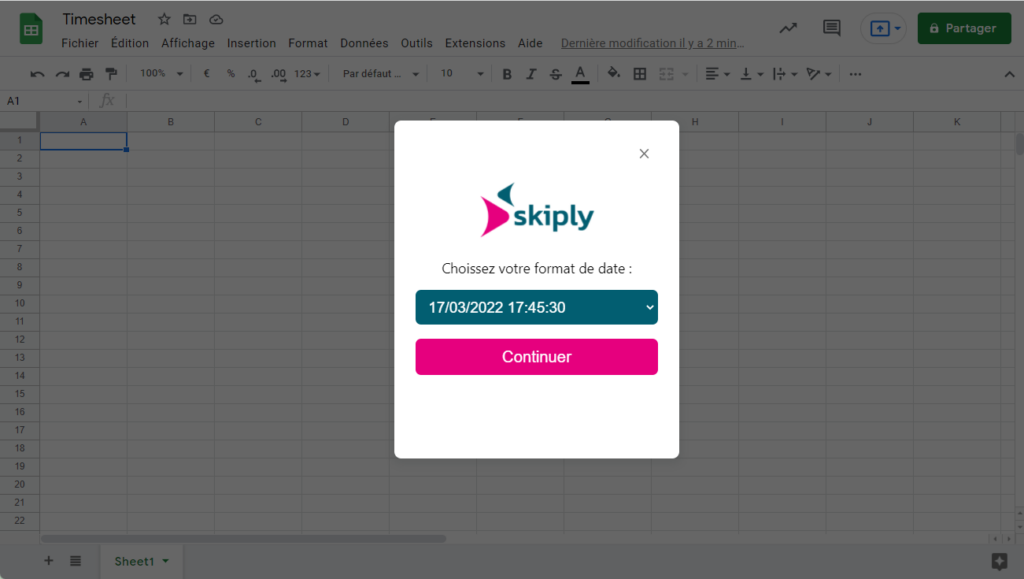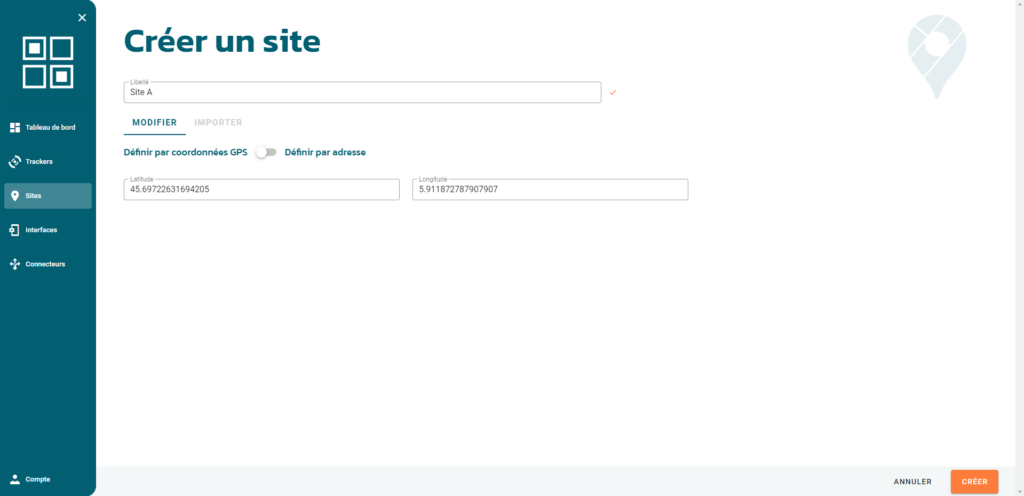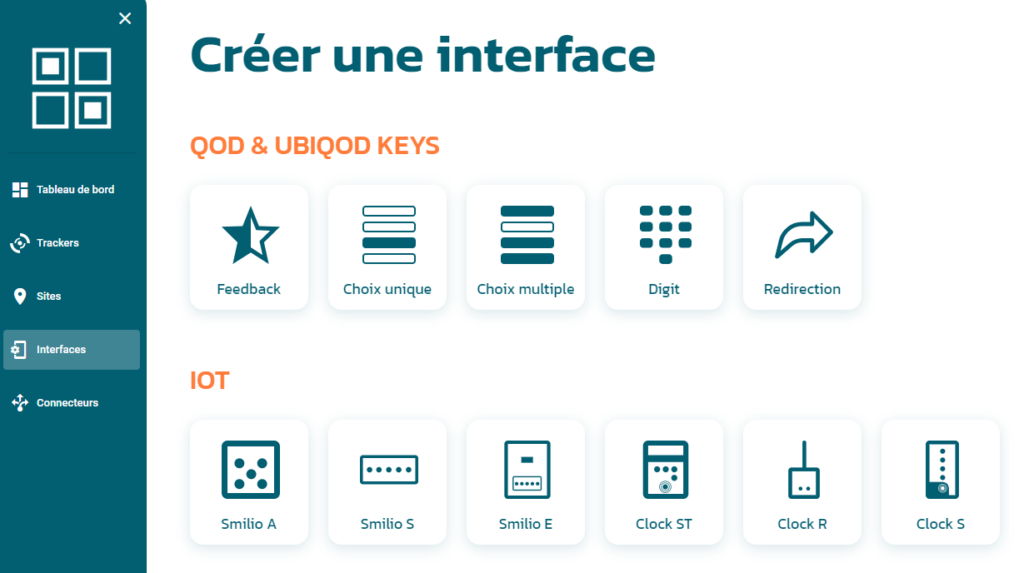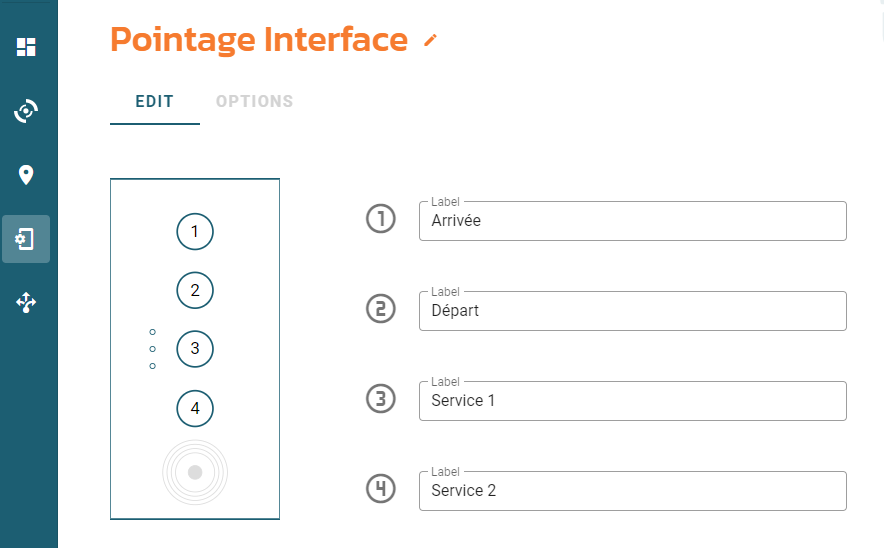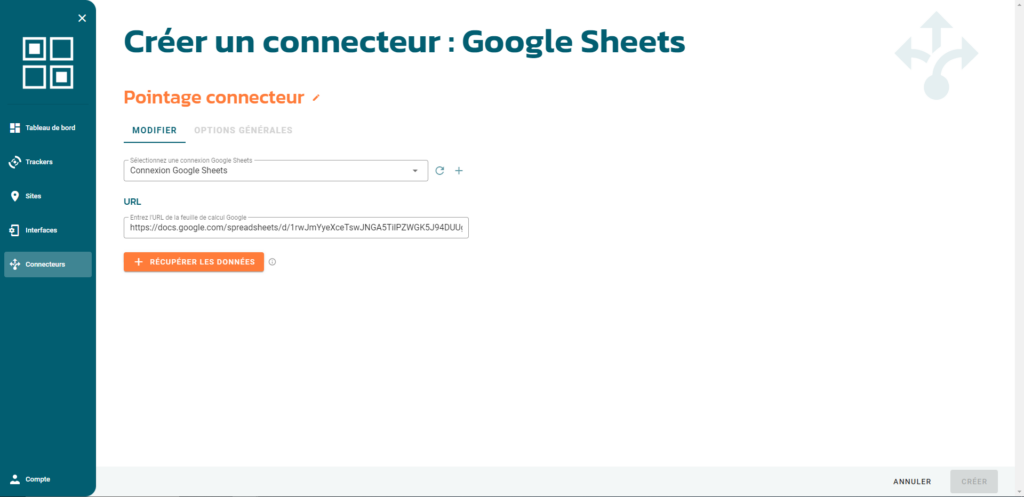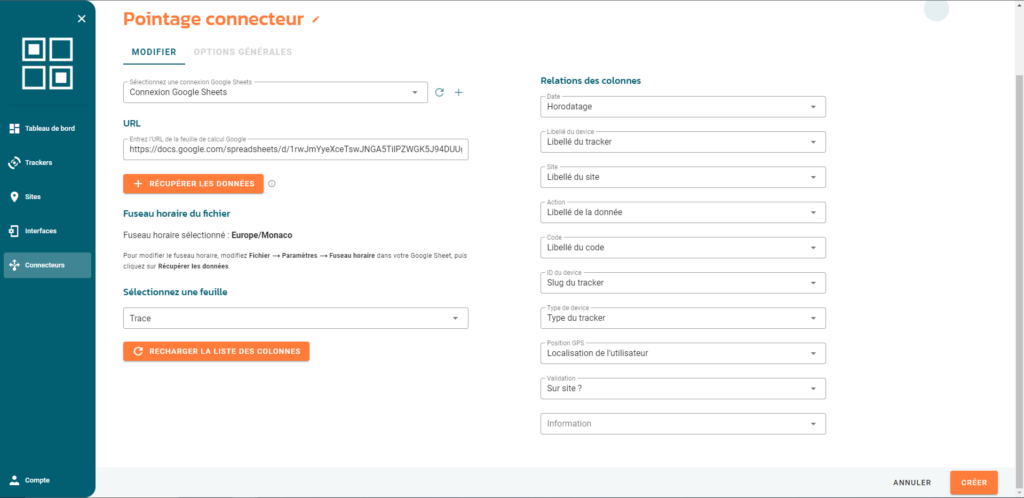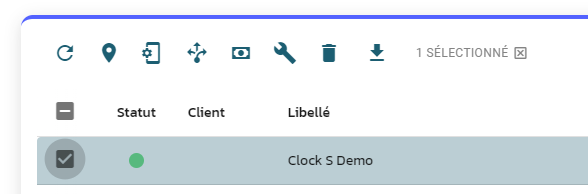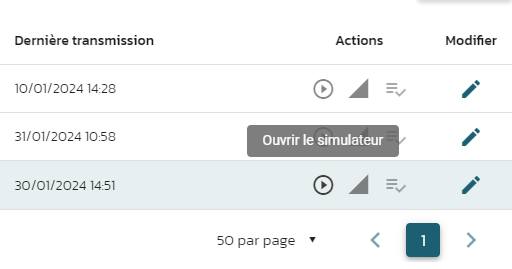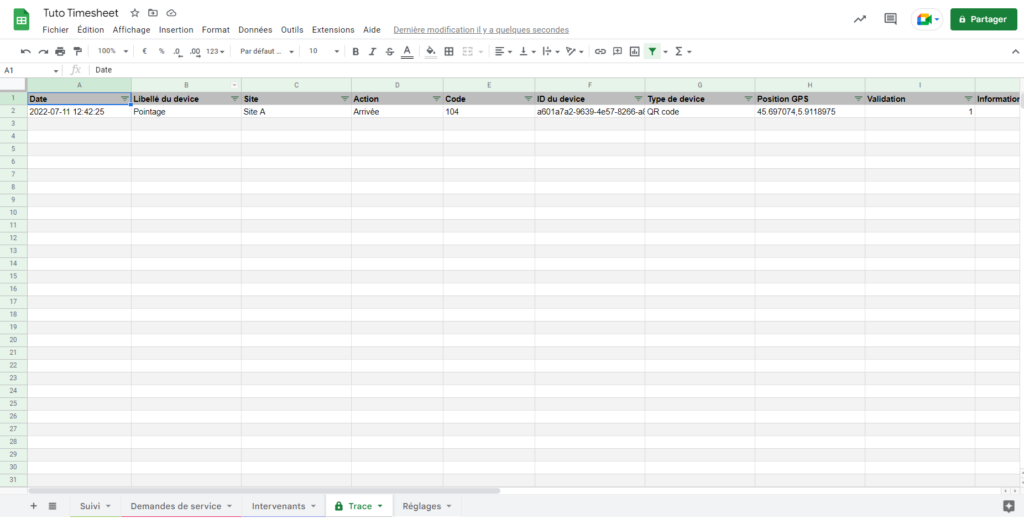Commencer à taper pour voir les suggestions.
Suivre la présence sur site avec Skiply Timesheet (Clock S)
Au cours de ce tutoriel, vous apprendrez à mettre en place un système de pointage par pointeuse NFC avec Clock S (Skiply) et Google Sheets (feuilles de calcul Google).
Processus de pointage des intervenants
A l’issue de ce tutoriel, les agents et employés pourront pointer leur passage de la manière suivante :
L’intervenant appuie sur le bouton Arrivée de la badgeuse et passe son badge NFC pour valider son arrivée
L’intervenant appuie sur le bouton Départ et passe son badge NFC pour signaler son départ
Si l’intervenant appuie sur un autre bouton (toujours validé par le passage d’une carte ou d’un badge compatible), une demande de service sera ajoutée
L’application écrit automatiquement une ligne dans une feuille de calcul Google équipée de l’extension Skiply Timesheet afin d’assurer le suivi des passages sur site
Avant de commencer : pré-requis
Ce guide est accessible à toute personne sachant utiliser Google Sheets. Nous vous recommandons cependant de bloquer une heure, au calme, pour prendre le temps de bien suivre les différentes étapes.
Avant d’utiliser cette application, vous devez :
Avoir un compte Ubiqod (vous bénéficierez de 100 Ubiqoins gratuits pour tester l’application)
Vous assurer que votre Clock S est bien présente dans votre compte dans l’onglet IoT du menu Trackers
Avoir un compte Google pour utiliser le service Google Sheets. Si ce n’est pas le cas, c’est ici et c’est gratuit !
Préparer votre feuille de calcul Google
Installer l’extension Feuille de pointage Skiply
Créez une nouvelle feuille de calcul Google.
Dans le menu Extensions > Modules complémentaires, sélectionner Télécharger des modules complémentaires.
Cherchez le module Feuille de pointage Skiply, puis cliquez sur l’App.
Si votre entreprise utilise Google Workspace, sélectionnez installation administrateur ou installation individuelle. Si vous ne voyez pas ces options, contactez votre administrateur Google Workspace.
Si vous n’utilisez pas Google Workspace, cliquez sur Installer.
Cliquez sur continuer pour valider les autorisations nécessaires.
Après l’installation, vous devriez voir apparaître un nouveau sous-menu nommé “Feuille de pointage Skiply” dans le menu Extensions. Si ce n’est pas le cas, attendez quelques instants puis rechargez la page.
Vérifiez vos paramètres régionaux
Avant de lancer l’App via le menu, pensez à vérifier et valider vos paramètres régionaux.
Dans le menu Fichier > Paramètres, vérifiez le fuseau horaire et le pays, puis enregistrez.
Initialiser l’app
Dans le menu Extensions, allez sur Feuille de pointage Skiply et sélectionnez Créer les tableaux (initialisation).
Si vous lancez l’app pour la première fois, vous devrez autoriser l’App à accéder aux données nécessaires à son fonctionnement.
Une boîte de dialogue vous demande vos préférences de format de date.
Cliquez sur Continuer.
Attendez le message de confirmation à la fin du processus avant de faire une action sur votre tableau.
Le travail sur Google Sheets est terminé ! Félicitations !
Il nous reste maintenant à configurer Ubiqod pour faire le lien entre les Clock S, vos sites et l’application.
Configurer Ubiqod
Connectez-vous à votre compte Ubiqod.
Créer un Site
Rendez-vous dans la section Sites.
Créez un nouveau site à partir du bouton CREER et donnez-lui un nom (nous l’appellerons “Site A” dans ce tutoriel). Entrez son adresse ou ses coordonnées GPS.
Cliquez sur CREER.
Votre site est créé. Vous avez été automatiquement redirigé sur la page de votre site.
Créer une INTERFACE
Dans notre cas, l’interface permet d’associer chaque bouton de la badgeuse Clock S à la bonne action (arrivée / départ / demande de services).
Pour créer votre interface, allez dans le menu Interfaces, puis sélectionnez Clock S.
Donnez un nom à votre interface (nous l’appellerons “Pointage Interface” dans ce tutoriel).
Dans l’onglet MODIFIER, activez le mode code et ajoutez 2 boutons :
libellé : Arrivée / référence : 1
libellé : Départ / référence : 2
Vous pouvez utiliser les boutons 3 et 4 si vous le souhaitez, et leur affecter n’importe quel libellé.
Votre interface doit ressembler à ceci (en français ou en anglais selon votre langue) :
Vous pouvez également créer d’autres boutons personnalisés, comme par exemple une demande de rappel client (Libellé : Rappeler le client / Référence : 3).
Les pointages iront dans l’onglet Suivi de l’App Google Sheets, les demandes iront dans l’onglet Demandes de service.
Cliquez sur le bouton METTRE A JOUR.
Créer un CONNECTEUR
Rendez-vous dans la section Connecteur.
Créez un nouveau connecteur de type Google Sheets à partir du bouton CREER et donnez-lui un nom (nous l’appellerons “Pointage Dispatch” dans ce tutoriel).
Ajoutez une connection à votre compte Google à l’aide du bouton + situé à droite du champs Sélectionnez une connexion Google Sheets.
Donnez un nom à cette connexion, puis appuyez sur le bouton Sign in with Google (ou l’équivalent en français).
Connectez vous à votre compte Google (si ce n’est déjà fait) et acceptez les conditions d’utilisation.
Copiez l’URL de votre feuille de calcul Google et collez-là dans le champ URL:
Cliquez sur RÉCUPÉRER LES DONNÉES DE LA FEUILLE DE CALCUL.
Sélectionnez la feuille Trace puis associez les colonnes avec les champs de données suivants :
Colonne Date : Horodatage
Colonne Libellé du device : Libellé du tracker
Colonne Site : Libellé du site
Colonne Action : Libellé de la donnée
Colonne Code : Libellé du code
Colonne ID du device : ID du Tracker (ne pas utiliser le slug/numéro de série)
Colonne Type de device : Type du tracker
Colonne Position GPS : Localisation de l’utilisateur
Colonne Validation : Sur site ?
Colonne Informations : Laisser vide.
Cliquez sur CREER.
Configurez vos pointeuses Clock S
Dans le menu Trackers, choisissez l’onglet IOT. Editez la Clock S que vous souhaitez configurer.
A présent, affectez :
votre interface “Pointage Interface”,
votre site “Site A”,
votre connecteur “Pointage Dispatch”.
Cliquez sur METTRE A JOUR.
Si vous devez configurer plusieurs Clock S, nous vous recommandons d’utiliser les fonctions permettant d’affecter les interfaces, les sites et les connecteurs directement depuis la liste des trackers :
Testez votre système de pointage
Pour vous assurer que tout fonctionne comme attendu, utilisez le simulateur de boitier (accessible depuis la liste des trackers IOT) pour effectuer un pointage comme si vous étiez l’utilisateur :
Votre tableau Google Sheet devrait se mettre à jour après la soumission.
Pour aller plus loin
Partage des données
L’application Skiply Timesheet bénéficie de toutes les fonctionnalités proposées par Google Sheets. Il permet notamment de donner un accès en lecture à un client grâce au bouton Partager, situé en haut à droite de l’interface.
Routage des données vers d’autres systèmes
L’app Google Sheet de pointage est adaptée pour des petites équipes. Avec Ubiqod, vous avez la possibilité de basculer vos données à n’importe quel moment vers le logiciel de votre choix.
Garantie
L’application Skiply Timesheet fonctionne comme décrit dans ce guide à la date de rédaction. Son fonctionnement dépend de la plateforme Google, avec laquelle nous n’avons aucun lien. Cette application est fournie sans aucune garantie d’aucune sorte. Les services d’assistance sont proposés par Skiply.
Limitations connues
Lorsqu’une nouvelle ligne est ajoutée, Google Sheets effectue un calcul pour mettre à jour la feuille de temps. Ce calcul peut prendre plusieurs secondes. Ainsi, si plusieurs partitions arrivent en même temps dans un intervalle de 3 secondes, il est possible que certaines d’entre elles ne soient pas traitées immédiatement et se mélangent.
Si vous utilisez le système pour plusieurs sites, nous vous recommandons d’utiliser plusieurs tableaux (par exemple un par client).